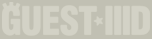|
Guest3d.wohlnet.ru некоммерческий проект, цель которого объединить профессионалов для обмена опытом и знаниями в области real-time рендеринга |

Опубликовано ovod в 02.07.2008 в 21:19.
Все программы Quest3D используют те же основные принципы. Этот раздел – введение в создание проекта в Quest3D.
Сцены Quest3D
3D объекты играют важную роль в большинстве программ Quest3D. 3D объекты могут быть импортированы из вашего любимого пакета 3D моделирования. Также существует возможность использовать один из 3D объектов, сопровождающих Quest3D.
Как и в кино, сцена Quest3D нуждается в камере и одном или большем количестве источников освещения.
Канал Render используется для отображения 3D объектов на экране.
Канал Start 3D Scene используется для инициализации 3D окружения. Помимо всего прочего, он контролирует разрешение экрана и цвет фона.
Каналы Start 3D Scene, Render, Camera, 3D Object и Light комбинированы в следующую структуру каналов.

Урок
В этом уроке вы создадите простую Quest3D программу. Результатом будет сцена с 3D объектом, камерой и источником освещения.
В этом вводном разделе вы научитесь пользоваться шаблонами. Шаблоны – это предварительно подготовленные каналы или группы каналов, разработанные для ускорения вашего рабочего потока. Шаблоны, используемые в этом уроке описаны ниже в ‘Необходимых шаблонах’.
Первой целью данного урока является ознакомление вас с основами структуры программ Quest3D. Второй – передача дополнительного опыта по добавлению каналов в программу и соединением их друг с другом.
Необходимые шаблоны:
- 01 - Scene \ Start 3D Scene
- 01 - Scene \ Rendering \ Render
- 01 - Scene \ Cameras \ Object Inspection Camera
- 02 - Objects \ Object Data \ Primitive Object \ Box
- 01 - Scene \ Lights \ Point Light
Шаг за шагом:
- Запустите Quest3D.
- Создайте новую сцену, выбрав ‘File > New Project...’ из Пользовательского Меню. Назовите ее ‘First project scene’.
- В Списке Шаблонов (Template List), найдите шаблона Start 3D Scene. Его расположение указано выше, в списке ‘Необходимых шаблонов’:
3D Items \ Start 3D Scene
Нажмите символ ‘+’ напротив слов ‘3D Items’ в Templates List. Раскроется подкаталог ‘3D Items’. Один из описанных каналов - Start 3D Scene. Перетяните канал Start 3D Scene в Граф Каналов (Channel Graph).

- Правой кнопкой нажмите на канал ‘Start 3D Scene’ и из меню выберите ‘Set as start channel’ (’Установить канал как стартовый’).
- Найдите в списке Templates List канал Render. Его расположение указано в списке ‘Необходимые Шаблоны’ выше.
- Перетяните канал Render в Граф Каналов, также, как и канал ‘Start 3D Scene’ перед этим.
- Соедините квадрат связи канала ‘Render’ с дочерним квадратом связи канала ‘Start 3D Scene’.

- Перетяните шаблон Object Inspection Camera в Граф Каналов.
- Соедините канал ‘Object Inspection Camera’ с первым дочерним квадратом связи канала ‘Render’.
- Убедитесь, что окно Animation 3D View в нижнем левом углу экрана отображает вашу сцену, используя Камеру Проекта (Project Camera). Иконка Project Camera расположена на Инструментальной Панели (Toolbar).
- Добавьте шаблон Primitive Object и соедините канал ‘3D Object’ со вторым дочерним квадратом связи канала ‘Render’. Обратите внимание, что 3D объект отображается в окне Animation 3D View.

- Перетяните шаблон Point Light в Граф Каналов. Соедините канал ‘Scene Light’ с последним дочерним квадратом связи канала ‘Render’. Обратите внимание на то, как этот источник освещения повлиял на куб.
- Ваша текущая структура каналов должна выглядеть подобно изображенной на рисунке ниже.

- Из Меню Пользователя выберите ‘File > Save Group As...’.
- Укажите следующую папку:
C:\Program Files\Act-3D\Quest3D 3.x\Projects\
- В колонке имени введите ‘3D scenes’.
- Нажмите кнопку ‘Save’ для подтверждения.
Законченная сцена:
..\Tutorials\1.9 –3D scenes\3D scenes – Complete.cgr