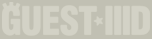|
Guest3d.wohlnet.ru некоммерческий проект, цель которого объединить профессионалов для обмена опытом и знаниями в области real-time рендеринга |

Опубликовано ovod в 08.07.2008 в 14:56.
От простых звуков, сопровождающих манипуляции с меню до полной атмосферного музыкального сопровождения, audio действительно может добавить сцене атмосферности. Она помогает создать настроение, также остро, как это делает графика и живая анимация. Испльзование записей речетатива может помочь пользователю лучше воспринять приложение. Выключите звук, пока смотрите телевизор или играете в компьютерную игру и вы немедленно лишитесь богатства аудиомира.
Звук может храниться на компьютере в цифровой форме, во многих различных форматах. Quest3D поддерживает файлы ‘.wav’ и ‘.mp3’.
Формат .Wav
Канал Sound File используется для хранения ‘.wav’ дорожек в пределах Quest3D. Окно его настроек (properties) содержит ряд опций, включающих в себя иконки загрузки, воспроизведения, остановки и паузы дорожки. Как говорит за себя название, опция ‘Repeat’ позволяет сделать воспроизведение цикличным.
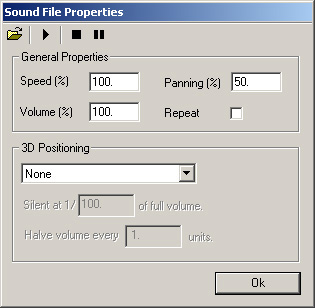
Скорость ранжируется от 0% до 200%, и громкость регулируется от 0% до 100%. И скорость и громкость могут быть динамически изменены посредством их соответствующих потомственных входов. Балланс (panning) управляет распределением звука между левой и правой колонкой: 0% означает, что используется только левая, 100% означает, что используется только правая. 50% (стандартное значение) воспроизводит звук на одинаковых уровнях для обеих колонок.
Канал Sound Command
Канал Sound Command позволяет вам управлять всеми аспектами дорожки, такими, как воспроизведение и звук. Он также позволяет загружать файлы ‘.wav’ с жесткого диска. Выпадающий список представляет все доступные опции. Sound Command должен быть вызван однажды для того, чтобы быть запущеным и повлиять на всех своих потомков типа канала Sound File.
3D позиционирование
Кроме простого воспроизведения звука также существует возможность расположить его в 3D пространстве. 3D позиционирование звука требует канал Listener. Обычно он подключается к местонахождению виртуальной камеры, и автоматически подстраивает громкость, балланс и частоту, просчитывая относительную позицию и дистанцию звука. Только моно (Mono) звуковые дорожки могут быть размещены в 3D пространстве. Опции позиционирования ‘3D Positioning’ канала Sound File определяют качество имитации. Более высокое качество требует больше мощности cpu.
‘Silent at 1/* of full volume’ - значение отключения, которое было введено только в целях исполнения. Настройка ‘Half volume every * units’ может рассматриваться как значение полураспада звука. Изменение этого значения позволяет вам имитировать источники различных размеров. Звук пчелы, к примеру, может иметь значение полураспада 0.01 единицы, в то время, как звук самолета уполовинивается каждые 10 секунд.
Окно настроек Listener содержит три продвинутых опции.
Фактор Допплера ‘Doppler Factor’ описывает изменение шага (pitch), когда звук удаляется или приближается к слушателю. Стандартное значение 1.0 производит эффект, подобный ситуациям реального мира. Фактор Прокрутки ‘Rolloff Factor’ влияет на период полураспада значений всех звуков сцены. Стандартное значение 1.0 производит имитацию реального мира, 0.0 полностью отключает прокрутку, а 2.0 увеличивает эффект. Фактор Дистанции ‘Distance Factor’ позволяет вам компенсировать различные системы измерения. Если одна единица в Quest3D представляет один фут для ваших моделей, вы можете ввести 0.3048 в качестве фактора дистанции.
3D звук должен быть правильно настроен в Windows. Проверьте настройку ‘Звуковых и Аудио Устройств’ в Панели Управления.
Формат .MP3
В Quest3D также поддерживается формат ‘.mp3’. Канал MP3 File используется для хранения звуковых дорожек этого типа. С помощью его окна настроек возможно загрузить файл с диска. Опция сохранения файла в группу каналов ‘Save File in Channelgroup’ позволяет вам хранить данные дорожки внутри самого канала. Конечно, это увеличит размер файла группы каналов. Единственный потомок MP3File может также хранить имя файла в форме текстового канала Text.
Канал MP3 Control может быть использован для управления воспроизведением и громкостью. Он также может быть использован для извлечения информации по общей длине и текущей проигрываемой позиции, а также для перемещения к определенной позиции дорожки.
MP3 не может быть позиционирован в 3D пространстве.
Урок
Необходимая сцена Quest3D:
..\Tutorials\2.8 – Sound and music\Sound and music.cgr
Необходимые звуки:
..\Resources\Sounds\Bird.wav
Необходимые шаблоны:
Logic \ Channel Caller
Logic \ Trigger (x2)
Input \ UserInput (x2)
Sound \ Sound File
Sound \ Sound Command (x2)
Sound \ Listener
Шаг за шагом:
- Откройте сцену ‘Sound and music.cgr’. Она содержит простую 3D сцену и камеру хождения от первого лица walkthrough.
- Добавьте канал Sound Command и дважды щелкните по нему для открытия окна свойств. Выберите команду ‘Play’ из выпадающего списка и нажмите ‘OK’ для подтверждения. Подключите канал ‘Sound Command’ к каналу ‘Play Sound’.
- Перетяните канал Sound File в Граф Каналов и подключите его к Sound Command. Дважды щелкните по нему для открытия окна свойств. Нажмите на иконку загрузки Load, и найдите файл ‘Car engine.wav’. Нажмите ‘Open’ для подтверждения.
- Убедитесь, что окно обзорного вида Animation 3D View открыто.
- Переключитесь в режим Run Mode.
- Протестируйте сцену на данный момент, нажав клавишу ‘Space’. Обратите внимание, что Sound Command запущен единожды и звук играет.
- Переключитесь в режим Edit Mode.
- Добавьте другой канал Sound Command и подключите его к каналу ‘Stop Sound’. Установите Sound Command на ‘Stop’. Привяжите Sound Command к каналу ‘Stop Sound’.
- Привяжите оригинальный канал ‘Sound File’ ко второму каналу Sound Command.
- Переключитесь в режим Run Mode.
- Протестируйте сцену, нажав клавишу ‘Space’. После нескольких секунд, нажмите клавишу ‘Backspace’. Обратите внимание, что звук перестал играть.
- Переключитесь в режим Edit Mode.
- Дважды щелкните по каналу Sound File. Из выпадающего списка 3D позиционирования (3D Positioning), выберите ‘Normal’. Пометьте бокс ‘Repeat’ для цикличного воспроизведения звука.
- Создайте ярлык (shortcut) канала ‘Motion’ канала ‘Car’, и подключите этот ярлык к первому потомственному входу канала Sound File. Звук теперь присоединен к расположению 3D объекта.
- Перетяните Listener в Граф Каналов и подключите его к оператору каналов (channel caller) в Графе Каналов и подключите его к ‘Audio’ .
- Создайте ярлык Motion канала ‘Walkthrough Camera’. Подключите этот ярлык к Listener.
- Убедитесь, что окно обзорного вида Animation 3D View отображает сцену используя проектную камеру Project Camera.
- Переключитесь в режим Run Mode.
- Нажмите кнопку ‘Space’ для воспроизведения звуковой дорожки.
- Воспользуйтесь клавишами со стрелками для приближения и отдаления от 3D объекта. Обратите внимание, как это влияет на громкость.
- Воспользуйтесь мышью для вращения вашего обзорного вида. Обратите внимание, как звук перемещается влево и вправо, в зависимости от относительной позиции 3D объекта к камере.

Законченная сцена:
..\Tutorials\2.8 – Sound and music\Sound and music – Complete.cgr