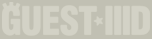|
Guest3d.wohlnet.ru некоммерческий проект, цель которого объединить профессионалов для обмена опытом и знаниями в области real-time рендеринга |

Опубликовано ovod в 07.07.2008 в 15:13.
Quest3D укомплектован рядом готовых к использованию 3D объектов. Тем не менее, рано или поздно вы захотите использовать ваши собственные модели. Различные компании и вебсайты мира предоставляют завершенные 3D объекты, бесплатно или коммерчески. Также вы можете создавать ваши собственные модели с помощью таких пакетов, как 3d Studio Max, Maya и Lightwave.
.X файлы
Перед тем, как вы сможете использовать ваши собственные модели в Quest3D, вам понадобится сконвертировать их в файловый формат Microsoft DirectX, ‘.X’. Файлы ‘.X’ содержат решеточный каркас, поверхность, текстурные привязки и анимационные данные об объекте, и могут напрямую быть импортированы в Quest3D.
| Плагины экспорта в формат ‘.X’ для ряда пакетов моделирования сопровождают упаковку Quest3D. Для их установки необходимого, из меню Пуск выберите Все Программы > Act-3D > Quest 3D 3.0 > Extras > Exporters > далее, по имени программы и версии, которую вы используете. Убедитесь, что установили утилиту в правильную дирекорию плагинов пакета моделирования. |
Приложение A1 детально описывает подготовку 3D объектов и экспорт из 3d Studio Max и Maya. В качестве дополнения описан импорт и экспорт с помощью Polytrans.
Урок
В следующем уроке, простой объект, созданный в одном из пакетов моделирования, упомянутых выше, будет экспортирован в файловый формат ‘.X’. Затем будет осуществлен импорт в Quest3D.
Подготовка:
- В вашем любимом пакете моделирования создайте простой объект, например, куб. При необходимости обратитесь к справочным материалам программы за более подробной информацией.
- Из меню приложения выберите ‘File > Export’.
- Выберите место на вашем жестком диске, куда будет сохранен файл ‘.X’.
- Введите имя и нажмите ‘Save’.
- Стандартные настройки устроят нас на данный момент.
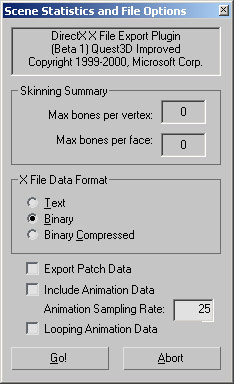
Выберите ‘Go!’.
| Папка ‘..\Resources\3D Models\’ на вашем жестком диске содержит ряд объектов в формате ‘.X’. Вы можете также использовать одну из этих моделей для прохождения данного урока. |
Необходимый ‘.X’ файл:
..\Resources\3D Models\Cars\Car.X
Необходимые шаблоны:
Scene \ Simple Scene
Scene \ Cameras \ Object Inspection Camera
Шаг за шагом:
- В Quest3D, из меню программы выберите ‘File > Import’.
- Укажите файл ‘.X’, который вы только что создали, или файл ‘Car.X’ из папки, указанной выше. Нажмите ‘Open’ для подтверждения.
- Далее окно свойств потребует ввести внутреннее имя канала. Смените его на ‘Car’ и нажмите ‘OK’ для подтверждения.
- Стандартные настройки в следующем окне свойств на данный момент нам подходят.
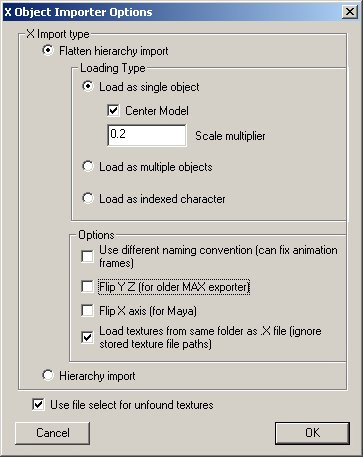
Нажмите ‘OK’ для подтверждения.
- Обратите внимание, что 3D модель из ‘.X’ файла была импортирована в Quest3D. Она хранится в стандартной структуре канала 3D Object.
- Если вы используете файл car.x и установлена галка на выборе файла при отсутствии текстуры (Use file select for unfound textures), вас уведомят о том, что необходимо загрузить отсутствующие текстуры. Они могут быть найдены в папке ..\Resources\Textures\Cars.
- Перетяните шаблон Simple Scene в ваш Граф Каналов (Channel Graph), выше каналов объекта.
- Выделите и удалите канал ‘3D Text Object’ и объект ‘Square’, а также их потомков.
- Нажмите правой клавишей мыши на канале ‘Start 3D Scene’ и выберите ‘Set as start channel’ (Задать, как стартовый канал).
- Убедитесь, что обзорный вид анимации Animation 3D View отображает сцену с помощью камеры проекта (Project Camera).
- Привяжите только что импортированный вами 3D объект к каналу ‘Render’. Теперь он должен появиться в окне Animation 3D View.
- Выберите папку ‘Basic Camera’, присоединенную к каналу ‘Render’.
- Перетяните ‘Object Inspection Camera’ и присоедините его к каналу Render.
- Перейдите в Объектный Раздел (Object Section).
- Произведите необходимые изменения для поверхности модели. Напимер, в значениях ‘Emissive’ и ‘Specular’, а также настройки прозрачности (transparency).
- Перейдите в Раздел Анимации (Animation Section).
- Убедитесь, что обзорный вид анимации Animation 3D View отображает сцену с помощью камеры проекта.
- Переключитесь в Режим Воспроизведения (Run Mode), нажав на кнопку.
- Зажмите правую клавишу мыши и поводите мышью вокруг. Обзорный вид будет вращаться вокруг объекта.
- Если хотите, можете сохранить текущую сцену в папку на жестком диске.

Законченная сцена:
..\Tutorials\2.3 – Object import\Object import – Complete.cgr